SỬA CHỮA MÁY TÍNH, MÁY IN TẠI NHÀ HÀ NỘI
maytinhmaytin24h Chuyên sửa chữa máy tính, máy in hà nội giá rẻ tại nhà
Hotline: 0969.625.057
-
 sửa chữa máy tính tại nhà cầu diễn giá rẻ
sửa chữa máy tính tại nhà cầu diễn giá rẻ
-
 sửa chữa máy tính tại nhà Phúc diễn giá rẻ
sửa chữa máy tính tại nhà Phúc diễn giá rẻ
-
 sửa chữa máy tính tại nhà Minh Khai giá rẻ
sửa chữa máy tính tại nhà Minh Khai giá rẻ
-
 sửa chữa máy tính tại nhà Đông ngạc giá rẻ
sửa chữa máy tính tại nhà Đông ngạc giá rẻ
-
 sửa chữa máy tính tại nhà Trần Đăng Ninh giá rẻ
sửa chữa máy tính tại nhà Trần Đăng Ninh giá rẻ
-
 sửa chữa máy tính tại nhà Phạm Văn Bạch giá rẻ
sửa chữa máy tính tại nhà Phạm Văn Bạch giá rẻ
-
 sửa chữa máy tính tại nhà Nguyễn Phong Sắc giá rẻ
sửa chữa máy tính tại nhà Nguyễn Phong Sắc giá rẻ
-
 sửa chữa máy tính tại nhà Nguyễn Khánh Toàn giá rẻ
sửa chữa máy tính tại nhà Nguyễn Khánh Toàn giá rẻ
-
 sửa chữa máy tính tại nhà Mai Dịch giá rẻ
sửa chữa máy tính tại nhà Mai Dịch giá rẻ
-
 sửa chữa máy tính tại nhà Hoàng Quốc Việt giá rẻ
sửa chữa máy tính tại nhà Hoàng Quốc Việt giá rẻ
-
 sửa chữa máy tính tại nhà Hồ Tùng Mậu giá rẻ
sửa chữa máy tính tại nhà Hồ Tùng Mậu giá rẻ
-
 sửa chữa máy tính tại nhà dịch vọng hậu
sửa chữa máy tính tại nhà dịch vọng hậu
-
 Sửa máy tính tại nhà giá rẻ ở trung cư 34 cầu diễn
Sửa máy tính tại nhà giá rẻ ở trung cư 34 cầu diễn
-
 Sửa máy tính tại nhà giá rẻ ở khu đô thị ciputra
Sửa máy tính tại nhà giá rẻ ở khu đô thị ciputra
-
 Sửa máy tính tại nhà giá rẻ ở hai ba trưng
Sửa máy tính tại nhà giá rẻ ở hai ba trưng
-
 Sửa máy tính tại nhà giá rẻ ở ba đình
Sửa máy tính tại nhà giá rẻ ở ba đình
-
 Sửa máy tính tại nhà giá rẻ ở đống đa
Sửa máy tính tại nhà giá rẻ ở đống đa
-
 Sửa máy tính tại nhà giá rẻ ở thành xuân
Sửa máy tính tại nhà giá rẻ ở thành xuân
-
 Sửa máy tính tại nhà giá rẻ ở hà đông
Sửa máy tính tại nhà giá rẻ ở hà đông
-
 Sửa máy tính tại nhà giá rẻ ở nam từ liêm
Sửa máy tính tại nhà giá rẻ ở nam từ liêm
-
 Sửa máy tính tại nhà giá rẻ ở bắc từ liêm
Sửa máy tính tại nhà giá rẻ ở bắc từ liêm
-
 Sửa máy tính tại nhà giá rẻ Tại Tây Hồ
Sửa máy tính tại nhà giá rẻ Tại Tây Hồ
-
 Sửa máy tính tại nhà giá rẻ tại Mỹ Đình
Sửa máy tính tại nhà giá rẻ tại Mỹ Đình
-
 Sửa máy tính tại nhà giá rẻ ở Cổ Nhuế
Sửa máy tính tại nhà giá rẻ ở Cổ Nhuế
-
 Sửa máy tính tại nhà giá rẻ ở cầu giấy
Sửa máy tính tại nhà giá rẻ ở cầu giấy
- Linh kiện
Danh mục sản phẩm
Sản phẩm nội bật
-
 SẠC ZIN LENOVO 20V 3.25A (65W)
SẠC ZIN LENOVO 20V 3.25A (65W)Giá: 500,000 Đ
-
 SẠC PIN LAPTOP DELL-Chân kim
SẠC PIN LAPTOP DELL-Chân kimGiá: 300,000 Đ
-
 SẠC LAPTOP DELL M4010 - ADAPTER DELL INSPIRON
SẠC LAPTOP DELL M4010 - ADAPTER DELL INSPIRONGiá: 450,000 Đ
-
 SẠC LAPTOP Dell- ADAPTER DELL 19.5V - 4.62A
SẠC LAPTOP Dell- ADAPTER DELL 19.5V - 4.62AGiá: 350,000 Đ
-
 Sạc DELL latitude E4300 E4310
Sạc DELL latitude E4300 E4310Giá: 250,000 Đ
-
 SẠC PIN LAPTOP DELL
SẠC PIN LAPTOP DELLGiá: 400,000 Đ
Hỗ trợ trực tuyến
-
Kỹ thuật 1
Hotline:0969.625.057
Email:maytinhmayin24h@gmail.com -
Kỹ thuật 2
Hotline:0383.466.492
Email:dungktb3@gmail.com
Sửa chữa máy tính
Dịch vụ
Tin tức
Bệnh viện máy tính
Tin tức
Cài win tại nhà bằng đĩa CD
Cài win tại nhà bằng đĩa CD Dịch vụ sửa máy tính Hà Nội, sửa máy tính tại nhà, sửa laptop tận nơi, sửa máy tính giá rẻ, mua bán máy tính các loại, mua máy tính cũ giá cao, bán máy tính mới giá rẻ uy tín, chất lượng.
Cài win tại nhà bằng đĩa CD Dịch vụ sửa máy tính Hà Nội, sửa máy tính tại nhà, sửa laptop tận nơi, sửa máy tính giá rẻ, mua bán máy tính các loại, mua máy tính cũ giá cao, bán máy tính mới giá rẻ uy tín, chất lượng.
Máy tính là công cụ làm việc hết sức thiết thực và hiệu quả cho con người trong thời kỳ bùng nổ công nghệ thông tin hiện nay.
Mỗi chiếc máy tính khi được đưa vào sử dụng đều phải cài đặt một hệ điều hành cụ thể.
Tùy vào từng loại máy tính, tùy tính chất công việc mà người sử dụng sẽ cài những hệ điều hành tương ứng phù hợp với nhu cầu của họ.
Nhưng phổ biến nhất vẫn là cài đặt window, một hệ điều hành phổ biến và hữu dụng hiện nay.
Đối với những người am hiểu và có những kiến thức về máy tính thì việc cài đặt window tương đối dễ dàng, thậm chí họ có thể lựa chọn những phiên bản phù hợp để cài đặt và tích hợp thêm những ứng dụng mở rộng, những phần mềm chuyên biệt để thuận lợi trong quá trình làm việc của họ.
Nhưng đối với những người không thật sự biết về máy tính thì việc cài đặt window không hề đơn giản và dễ dàng chút nào, đôi khi họ bất lực và khiến cho công việc bị ngừng trệ, gây tổn thất và tạo ra cảm giác khó chịu.
Thực tế thì việc cài đặt window không quá phức tạp như nhiều người vẫn hình dung, đơn giản chỉ là một số thủ thuật mà người dùng máy tính chưa có cơ hội được tiếp cận.
Dịch vụ sửa máy tính Hà Nội sẽ giới thiệu với quý khách các cách tự cài đặt window tại nhà để thuận tiện trong công việc hay sử dụng máy tính vào các mục đích khác.
Có hau cách cài win tại nhà hiệu quả nhất là cái win từ ổ đĩa cd và cài win từ USB Boot.
Cài đặt window từ đĩa CD Đây là cách cổ điển và đơn giản nhất, kể cả bạn chưa có những kiến thức về máy tính thì bạn cũng hoàn toàn có thể làm theo các hướng dẫn được thông báo trong các bước cài đặt.
Tất nhiên điều kiện cần và đủ để có thể cài đặt được windownj phải từ đĩa CD là bạn phải có đĩa CD chứa bộ cài window và máy tính của bạn phải có ổ chạy đĩa CD ( thường gọi là ổ CD-dom).
Cơ bản thì cài window từ đĩa là giống nhau đối với các phiên bản winxp, win7 hay win8.
1.Trước tiên bạn phải vào menu boot và chọn khởi động từ ổ đĩa CD.
- Tùy từng dòng Main, nhấn DEL hoặc F1 để truy cập BIOS máy bàn (F2 hoặc F12 để truy cập BIOS máy Laptop) - Chuyển sang Tab Boot, Kéo xuống Boot Device Priotity, chọn 1st Boot device và nhấn Enter, chọn CDROM, nhấn Enterlần nữa Chú ý: Với Laptop đời mới, các bạn cần thêm một thao tác nữa đó là chuyển sang Tab “Main” sau đó chọn chế độ SATA mode là IDE mode thì mới cài đặt được Windows XP.
- Sau khi thực hiện các bước trên, nhấn F10/Yes, máy tính sẽ tự khởi động lại.
2.Cài Đặt Window XP Từ Ổ Đĩa CD Bước 1: Màn hình hiện “Setup is inspection your computer’s hardware configuration”.
Nhấn phím bất kỳ để bắt đầu cài đặt, tôi thường nhấn Enter Bước 2: Nhìn màn hình hướng dẫn, nhấn lần lượt F2, F6, “Enter” để lựa chọn cài đặt mới cho Windows XP bằng đĩa CD.
Bước 3: Nhấn F8.
Bước 4: Lựa chọn phân vùng cài đặt Windows XP.
Phải thật cẩn thận, nếu chọn nhầm có thể làm mất dữ liệu của phân vùng lựa chọn.
Nhấn Enter Bước 5: Chọn “Format the partition using the NTFS file system (Quick)” .
Nhấn “Enter”.
Lựa chọn này giúp chúng ta định dạng phân vùng cài đặt là NTFS và format nhanh hơn, giảm thời gian cài đặt.
Bước 6: Mất khoảng 1-2 phút để format phân vùng cài đặt, sau đó dữ liệu từ đĩa CD sẽ được sao chép lên ổ cứng.
Hoàn tất quá trình này, nhấn Enter để khởi động lại máy mà không cần phải đợi 14s Bước 7: Màn hình sẽ lại xuất hiện “Setup is inspection your computer’s hardware configuration” các bạn để cho máy tự động chạy, không nhấn phím nào cả.
Bước 8: Quá trình cài đặt các componetns bắt đầu.
Nếu là đĩa Auto thì các bạn có thể đi chơi được rồi, khoảng 20-30 phút sau quay trở lại Windows XP của bạn đã được cài đặt, còn nếu là đĩa bình thường các bạn phải đợi và thực hiện các bước tiếp theo.
Bước 9: Nhấn Next Bước 10: Bước này bạn chỉ cần nhập tên của bạn vào.
Sau đó nhấn “Next” Bước 11: Điền Product Key vào các ô trống và nhấn “Next” Bước 12: Có thể thay Computer name và đặt Password hoặc để mặt định.
Nhấn Next Bước 13: Chọn Time Zone là GMC +7: Bangkok, Hanoi, Jakarta.
Nhấn Next Bước 14: Để mặc đinh và nhấn Next Bước 15: Nếu máy của bạn nằm trong mô hình Client – Server thì điền tên Workgroup vào (Có thể là KETOAN, NHANSU …).
Nhấn Next Bước 16: Đợi cho đến khi cài đặt hoàn thành, nhấn OK 2 lần, màn hình chào mừng xuất hiện.
Nhấn Next Bước 17: Chọn Not right now để tắt chế độ Automatic updates.
Nhấn Next Bước 18: Chọn No, this computer will connect directly to the internet.
Nhấn Next hoặc có thể nhấn Skip để bỏ qua bước này.
Bước 19: Chọn No, not at this time.
Nhấn Next Bước 20: Điền tên bất kỳ vào dòng Your name (khác với Computer name là được).
Nhấn Finish để hoàn tất quá trình cài đặt Dịch vụ sửa máy tính Hà Nội kính chúc quý khách hài lòng!
Máy tính là công cụ làm việc hết sức thiết thực và hiệu quả cho con người trong thời kỳ bùng nổ công nghệ thông tin hiện nay.
Mỗi chiếc máy tính khi được đưa vào sử dụng đều phải cài đặt một hệ điều hành cụ thể.
Tùy vào từng loại máy tính, tùy tính chất công việc mà người sử dụng sẽ cài những hệ điều hành tương ứng phù hợp với nhu cầu của họ.
Nhưng phổ biến nhất vẫn là cài đặt window, một hệ điều hành phổ biến và hữu dụng hiện nay.
Đối với những người am hiểu và có những kiến thức về máy tính thì việc cài đặt window tương đối dễ dàng, thậm chí họ có thể lựa chọn những phiên bản phù hợp để cài đặt và tích hợp thêm những ứng dụng mở rộng, những phần mềm chuyên biệt để thuận lợi trong quá trình làm việc của họ.
Nhưng đối với những người không thật sự biết về máy tính thì việc cài đặt window không hề đơn giản và dễ dàng chút nào, đôi khi họ bất lực và khiến cho công việc bị ngừng trệ, gây tổn thất và tạo ra cảm giác khó chịu.
Thực tế thì việc cài đặt window không quá phức tạp như nhiều người vẫn hình dung, đơn giản chỉ là một số thủ thuật mà người dùng máy tính chưa có cơ hội được tiếp cận.
Dịch vụ sửa máy tính Hà Nội sẽ giới thiệu với quý khách các cách tự cài đặt window tại nhà để thuận tiện trong công việc hay sử dụng máy tính vào các mục đích khác.
Có hau cách cài win tại nhà hiệu quả nhất là cái win từ ổ đĩa cd và cài win từ USB Boot.
Cài đặt window từ đĩa CD Đây là cách cổ điển và đơn giản nhất, kể cả bạn chưa có những kiến thức về máy tính thì bạn cũng hoàn toàn có thể làm theo các hướng dẫn được thông báo trong các bước cài đặt.
Tất nhiên điều kiện cần và đủ để có thể cài đặt được windownj phải từ đĩa CD là bạn phải có đĩa CD chứa bộ cài window và máy tính của bạn phải có ổ chạy đĩa CD ( thường gọi là ổ CD-dom).
Cơ bản thì cài window từ đĩa là giống nhau đối với các phiên bản winxp, win7 hay win8.
1.Trước tiên bạn phải vào menu boot và chọn khởi động từ ổ đĩa CD.
- Tùy từng dòng Main, nhấn DEL hoặc F1 để truy cập BIOS máy bàn (F2 hoặc F12 để truy cập BIOS máy Laptop) - Chuyển sang Tab Boot, Kéo xuống Boot Device Priotity, chọn 1st Boot device và nhấn Enter, chọn CDROM, nhấn Enterlần nữa Chú ý: Với Laptop đời mới, các bạn cần thêm một thao tác nữa đó là chuyển sang Tab “Main” sau đó chọn chế độ SATA mode là IDE mode thì mới cài đặt được Windows XP.
- Sau khi thực hiện các bước trên, nhấn F10/Yes, máy tính sẽ tự khởi động lại.
2.Cài Đặt Window XP Từ Ổ Đĩa CD Bước 1: Màn hình hiện “Setup is inspection your computer’s hardware configuration”.
Nhấn phím bất kỳ để bắt đầu cài đặt, tôi thường nhấn Enter Bước 2: Nhìn màn hình hướng dẫn, nhấn lần lượt F2, F6, “Enter” để lựa chọn cài đặt mới cho Windows XP bằng đĩa CD.
Bước 3: Nhấn F8.
Bước 4: Lựa chọn phân vùng cài đặt Windows XP.
Phải thật cẩn thận, nếu chọn nhầm có thể làm mất dữ liệu của phân vùng lựa chọn.
Nhấn Enter Bước 5: Chọn “Format the partition using the NTFS file system (Quick)” .
Nhấn “Enter”.
Lựa chọn này giúp chúng ta định dạng phân vùng cài đặt là NTFS và format nhanh hơn, giảm thời gian cài đặt.
Bước 6: Mất khoảng 1-2 phút để format phân vùng cài đặt, sau đó dữ liệu từ đĩa CD sẽ được sao chép lên ổ cứng.
Hoàn tất quá trình này, nhấn Enter để khởi động lại máy mà không cần phải đợi 14s Bước 7: Màn hình sẽ lại xuất hiện “Setup is inspection your computer’s hardware configuration” các bạn để cho máy tự động chạy, không nhấn phím nào cả.
Bước 8: Quá trình cài đặt các componetns bắt đầu.
Nếu là đĩa Auto thì các bạn có thể đi chơi được rồi, khoảng 20-30 phút sau quay trở lại Windows XP của bạn đã được cài đặt, còn nếu là đĩa bình thường các bạn phải đợi và thực hiện các bước tiếp theo.
Bước 9: Nhấn Next Bước 10: Bước này bạn chỉ cần nhập tên của bạn vào.
Sau đó nhấn “Next” Bước 11: Điền Product Key vào các ô trống và nhấn “Next” Bước 12: Có thể thay Computer name và đặt Password hoặc để mặt định.
Nhấn Next Bước 13: Chọn Time Zone là GMC +7: Bangkok, Hanoi, Jakarta.
Nhấn Next Bước 14: Để mặc đinh và nhấn Next Bước 15: Nếu máy của bạn nằm trong mô hình Client – Server thì điền tên Workgroup vào (Có thể là KETOAN, NHANSU …).
Nhấn Next Bước 16: Đợi cho đến khi cài đặt hoàn thành, nhấn OK 2 lần, màn hình chào mừng xuất hiện.
Nhấn Next Bước 17: Chọn Not right now để tắt chế độ Automatic updates.
Nhấn Next Bước 18: Chọn No, this computer will connect directly to the internet.
Nhấn Next hoặc có thể nhấn Skip để bỏ qua bước này.
Bước 19: Chọn No, not at this time.
Nhấn Next Bước 20: Điền tên bất kỳ vào dòng Your name (khác với Computer name là được).
Nhấn Finish để hoàn tất quá trình cài đặt Dịch vụ sửa máy tính Hà Nội kính chúc quý khách hài lòng!














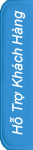
 maytinhmayin24h@gmail.com
maytinhmayin24h@gmail.com